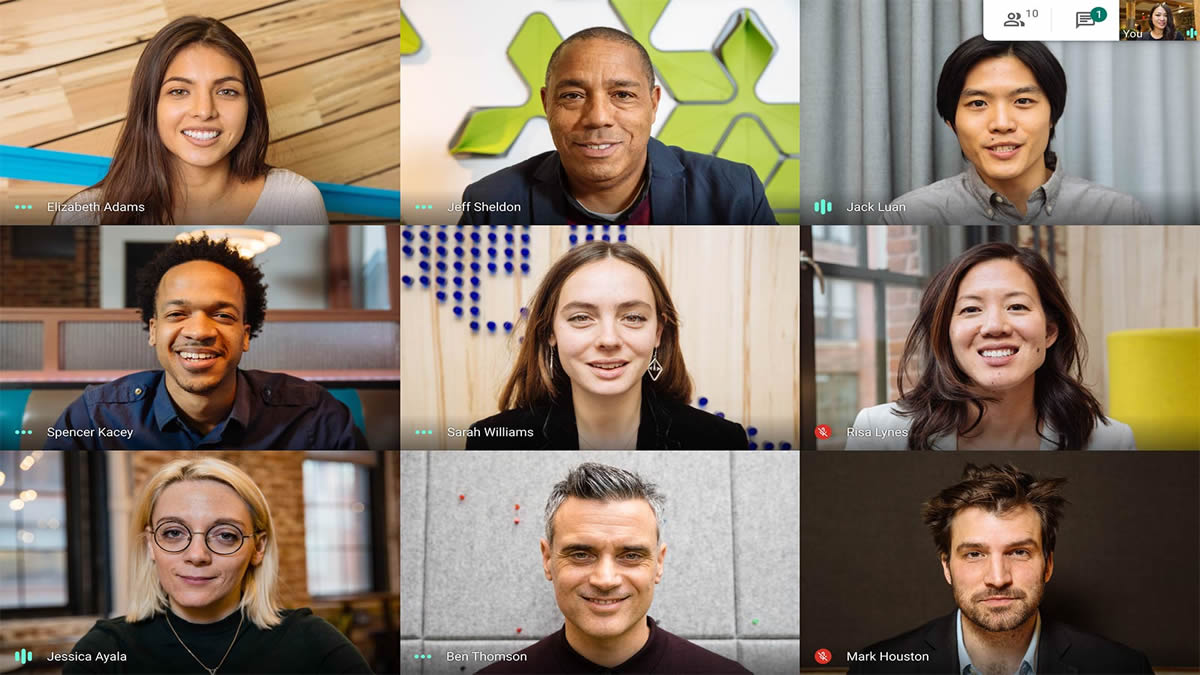The novel corona virus has surely brought a new world order in the ways that we conduct ourselves including how we work. And as companies continue to embrace staff working from home, somethings aren’t quite easy getting used to at home as they were in an official office setup. We now do a lot of videoconferencing to accomplish meetings that would have otherwise required physical meetups, under normal circumstances and Google meet has been the most preferred tool alongside Zoom to accomplish that.
As stated above, home setup is quite different from an official office setup, there are often things in places that some may consider inappropriate or children running around. And rather than clients of fellow colleagues having to witness such things, Google meet introduced virtual custom backgrounds so people don’t have to see the color of your wall, your house arrangement, in some cases your bed! Quite frankly I do sometimes videoconference while sitting on my bed myself. And as promised around mid this year, Google finally activated virtual backgrounds for anyone on the Google Meet platform. The platform has been lacking in so many ways compared to Chinese counterpart – Zoom.
We have therefore come up with a guide for anyone looking to place a virtual neat background in their Google Meet videoconferences. Unfortunately, the feature is currently available on the web platform, meaning app users on iOS and android might need to wait a little bit longer or instead use their computers for the web alternative to access this feature. Additionally, organizations using G-Suite for education plan are also not currently supported.
How to use a custom background on Google Meet
- The process doesn’t require any kind of special technical skill, anyone who can use the platform can easily use this feature. Once you have an active video call, tap on the 3-dots at the bottom right corner of your window and choose “Change Background”
- Next, select your preferred virtual background from the list. You could also choose to blur the background with a set of preloaded images ranging from cafes to libraries, beaches, and more.
- Besides the preloaded images, you could choose to upload your own by clicking on the “+” icon, which should then let you choose from a local storage location such as desktop, documents or pictures. The pictures must not exceed 16MB file size and be in jpg format.
- Proceed to apply to apply your virtual background and enjoy!
From our experience, there are still some things that need to be further ironed out for the platform to be as good as Zoom. Things like separating face detection from background aren’t as smooth as they should be, but the blur background emerged as our favorite from them all.